日期:2019-11-08 09:03 作者:大白菜官网 来源:http://www.yunshangxitong.com
有关win8系统VMware虚拟机安装 Red Hat Enterprise Linux5的操作方法想必大家有所耳闻。但是能够对win8系统VMware虚拟机安装 Red Hat Enterprise Linux5进行实际操作的人却不多。其实解决win8系统VMware虚拟机安装 Red Hat Enterprise Linux5的问题也不是难事,小编这里提示两点:1、打开已经安装好的虚拟机; 2、选择Cd/dVd 选择ios镜像文件安装系统;;掌握这些就够了。如果还想了解更多详细内容,可继续学习下面关于win8系统VMware虚拟机安装 Red Hat Enterprise Linux5的操作方法的介绍。
推荐:
1、打开已经安装好的虚拟机;
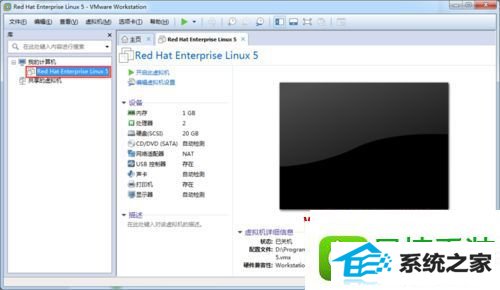
2、选择Cd/dVd 选择ios镜像文件安装系统;

3、点击确定后,开启虚拟机;
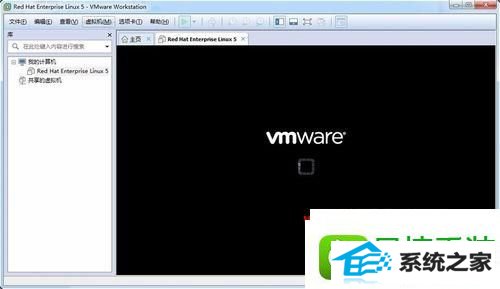
4、此时会自动选择图形安装界面 选择skip跳过媒介检测;

5、这时就看到Red Hat 起始页面了,点击next;

6、选择语言版本中文简体;
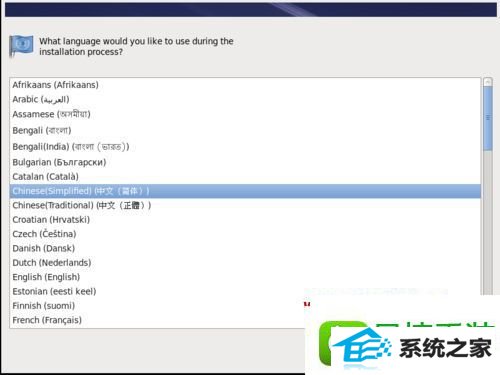
7、选择键盘美式英语;
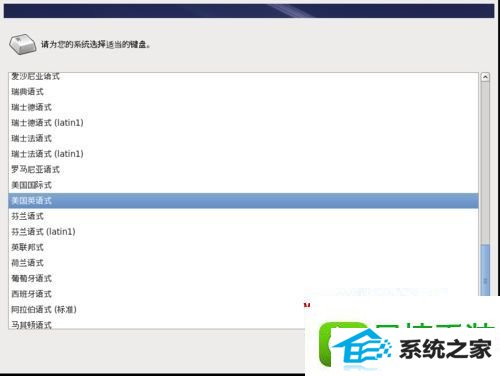
8、选择存储设备;
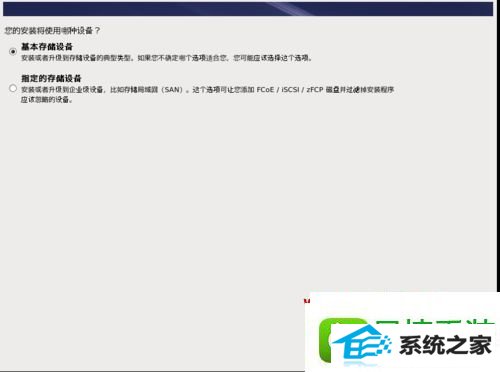
9、然后会有一个存储设备的提示 忽略就可以了;
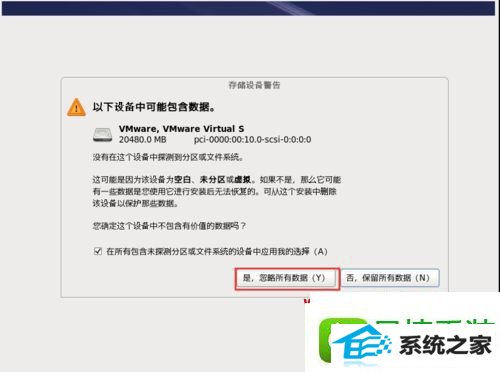
10、设置主机名 此名字 安装完也可以修改
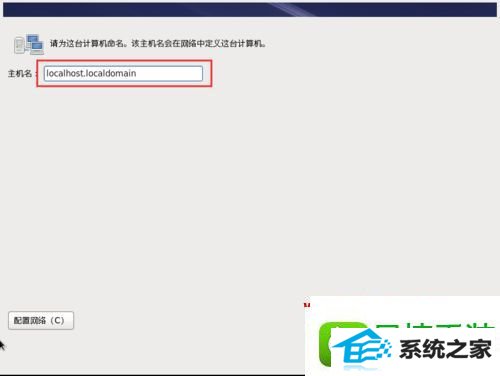
11、选择时区默认即可;
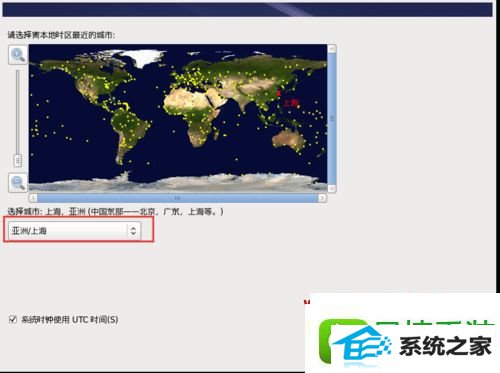
12、为根用户创建密码;
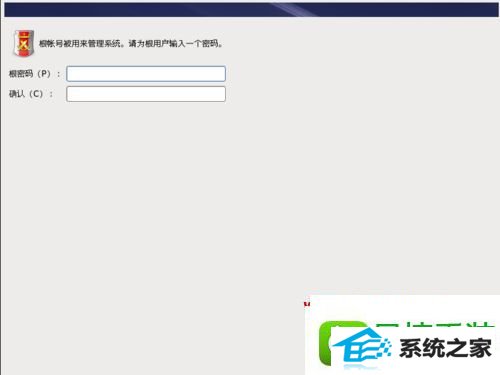
13、选择安装类型;
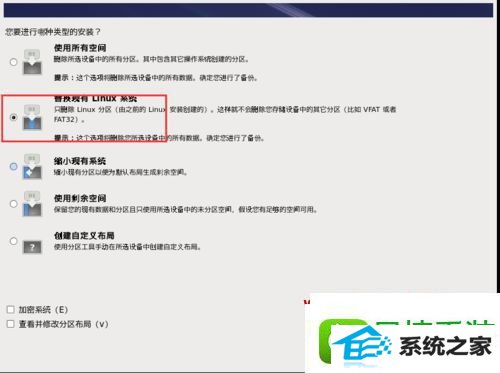
14、根据你的使用可以选择软件组;
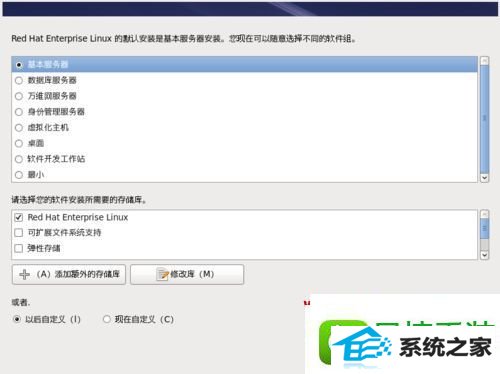
15、安装进行中等待...;
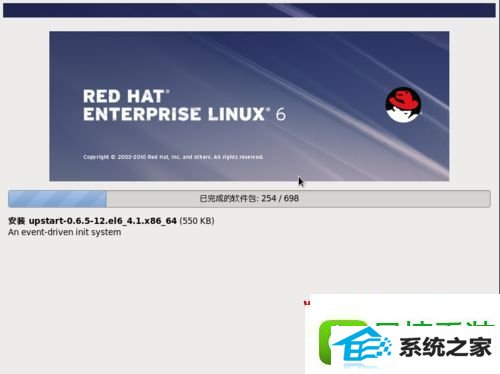
16、成功了。接下来重启;
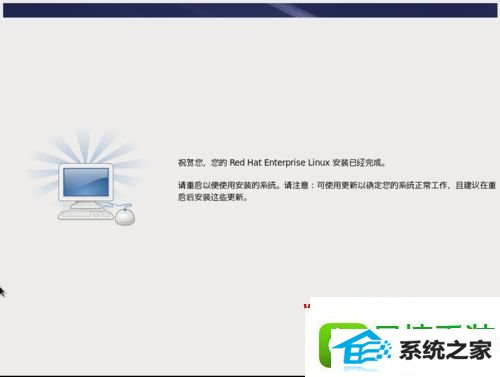
17、登录进入系统。
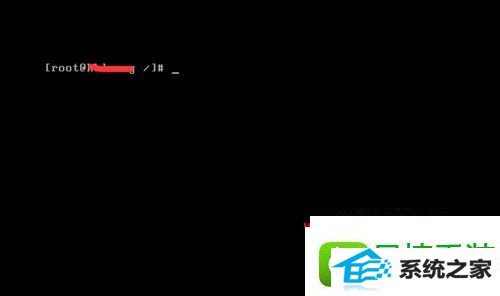
关于win8系统下VMware虚拟机安装 Red Hat Enterprise Linux5的方法就给大家介绍到这边了,有需要的用户们可以采取上面的方法步骤来进行操作吧,希望可以帮助到大家。
栏目推荐: windows7激活密钥 宋永志系统 windows7激活工具 雨林木风xp系统官网 新电脑公司特别版 360系统重装下载 win10永久激活 电脑系统下载网站
专题推荐: 深度u盘启动盘制作工具 电脑店系统官网 win7系统下载 win7正式版下载 笔记本系统下载 windows7旗舰版下载